Knowledgebase
Portal Home > Knowledgebase > Exchange Hosting > Exchange Hosting - How do I enable and configure my SPAM Filtering?
Exchange Hosting - How do I enable and configure my SPAM Filtering?
Â
1. In a web browser navigate to the Outlook Web Access portal , and login using the full email address and password.
2. On the top right of the screen below the mailbox name, locate, and click on Options. This will redirect you to the OWA options screen
3. The left side of screen will feature a column with the various OWA option categories. Click on the last category listed, Block or Allow.
4. This page controls the junk email or spam filtering for a user account. It is the most immediate client end filter to the exchange server. Any changes made here will effect how junk email is processed before reaching any devices connected to the given mailbox.
By default Junk email filtering will be turned off for all new accounts. If there is a need for the filter, select the radio button Automatically filter junk e-mail and then click the Save box at the bottom of the page the enable filtering.
The intergrated email fitler is flexible in its configuration and may be customized to address any SPAM problems. There are two lists that extend the functionality of the filter, Safe Senders and Recipients, and Blocked Senders. As implied respecitvely the lists will handle email based on the sender's presence on either list.
5. The intergrated email fitler is flexible in its configuration and may be customized to address any SPAM problems. There are two lists that extend the functionality of the filter, Safe Senders and Recipients, and Blocked Senders. As implied respecitvely the lists will handle email based on the sender's presence on either list and distribute that email to the inbox or junk email folder. Email addresses may be entered individually in the Enter a Sender or domain here line, or from one of the two mass contact options:
- Trust email from my contacts: All entries appearing in contacts, and not suggested contacts, will automatically be whitelisted and skip the junk email filter.
- Don't trust email unless it comes from someone in my Safe Senders and Receipents list or local senders: Email addresses not listed on the safe list, or a member of the user's organization will automatically be sent to the junk email folder. This is the most stringent filter setting, be sure to keep the safe senders list updated and check the junk email folder regularly.
6. The application of the SPAM filter should be a tiered implementation, adjusting gradually to the highest settings based on the amount of SPAM received. Exorbinant amounts of SPAM still reaching the inbox after these changes could indicate another problem such as no SPF record, or email forwarded from another account. If email is being forwarded from another account it will effectively bypass ITSN filters. Finally if all these are applied, and no extraneous circumstanes such as the aforementioned examples are causing SPAM, forward an example email to support@ibspoint.com and the support staff will analyze the email.
![]() Add to Favourites
Add to Favourites  Print this Article
Print this Article
Support Center Quick Links
Search
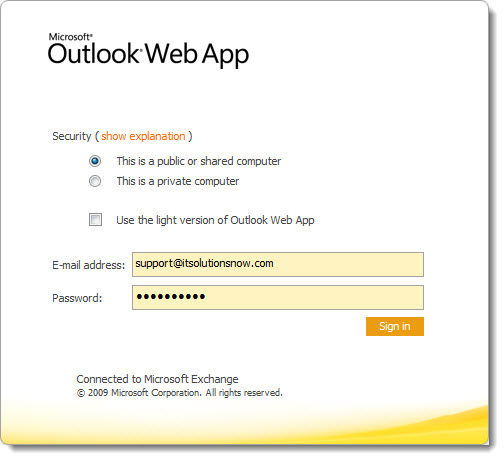
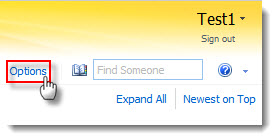
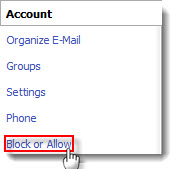
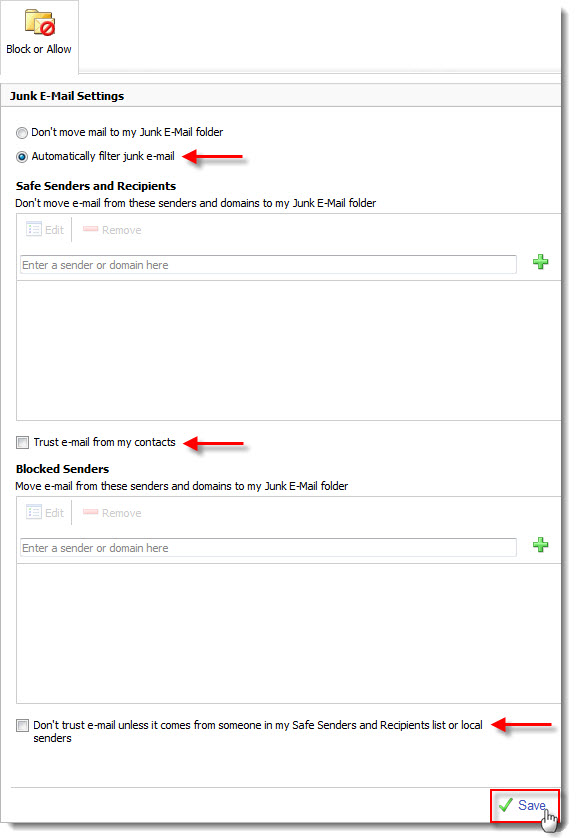



 LinkedIn
LinkedIn