Knowledgebase
Portal Home > Knowledgebase > Exchange Hosting > Blackberry > How to Activate Blackberry Enterprise Server (BES)
How to Activate Blackberry Enterprise Server (BES)
Before activating your BlackBerry device, please contact your carrier and confirm that you have the BlackBerry Enterprise Service activated for your account. This is different from the BlackBerry Internet Service. Without the BlackBerry Enterprise Service activated by your carrier, you will not be able to activate your device.
Please note, before activating your BlackBerry device with any new hosting provider it is always a good idea to perform a reset on the device.
How to Generate a New Blackberry Enterprise Server (BES) Activation Code
1. Navigate to the Blackberry section by logging into your online control panel via (https://cp.ibspoint.com).
b. Click on Hosted Organizations
Â
c. Click on the name of your Organization
Â
d. Click on Blackberry Users and Add Blackberry User
2.   a. Click on the small address book icon to select your mailbox
b. Your mailbox MUST have the first and last name values filled in, not just the Display Name
c. Click on Add BlackBerry User
3. Choose either:
"Set activation password with expiration time from 1 to 720 hours", and choose a password followed by clicking Set Password
or
"Set and e-mail random activation password with default expiration time 48 hours", followed by clicking Set Password
To Activate
1. Verify there is a good wireless signal before beginning the activation process. Data services are more signal intensive than voice services.
2. Take the Blackberry Activation password you received via email or generated in the control panel and on the handheld go to:
Options menu
Advanced Options
Enterprise Activation
3. Enter your full email address and the activation password.
4. Press the scroll wheel and select Activate.
5. If you are asked for a Server Address, please leave this field blank.
Once activation has been initiated, provision of the device may take approximately 15 minutes to complete. As the activation process completes, in the upper left a progress indicator will be displayed in % and blue errors indicating activity will occasionally flash in the upper right corner.
Any email that you received before the first time you synced with the server will show only the Headers, you will need to press the click wheel and select “get more” to see the whole body of the email.
![]() Add to Favourites
Add to Favourites  Print this Article
Print this Article
Support Center Quick Links
Search
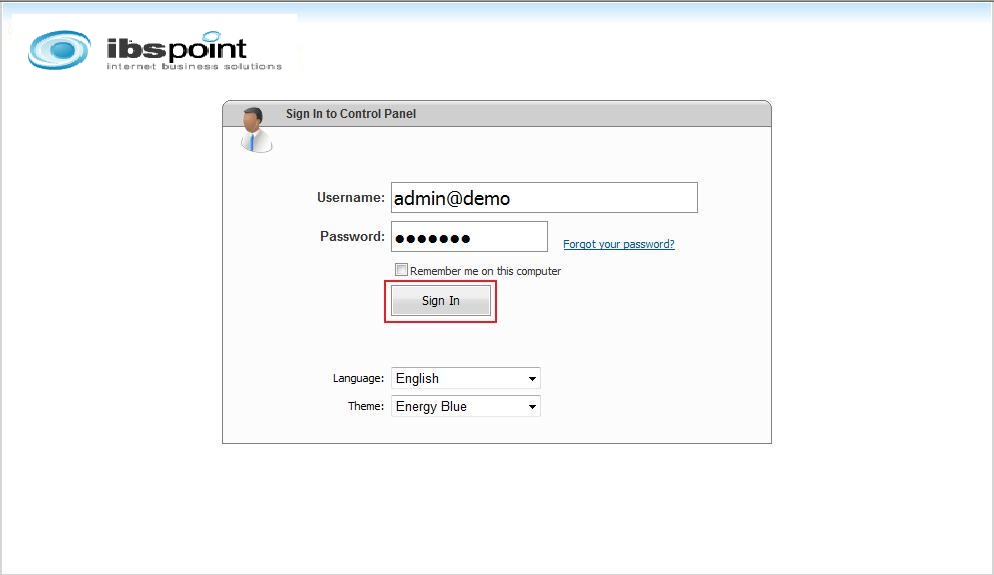
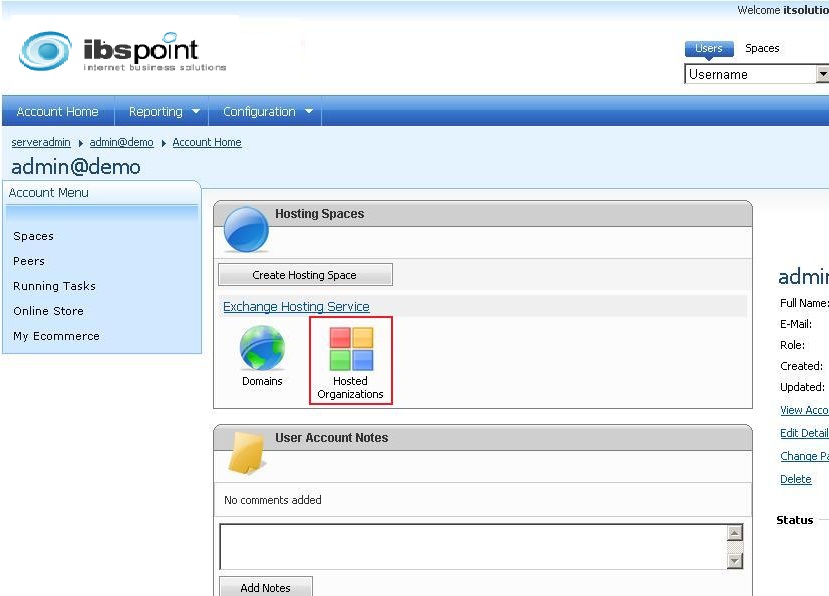
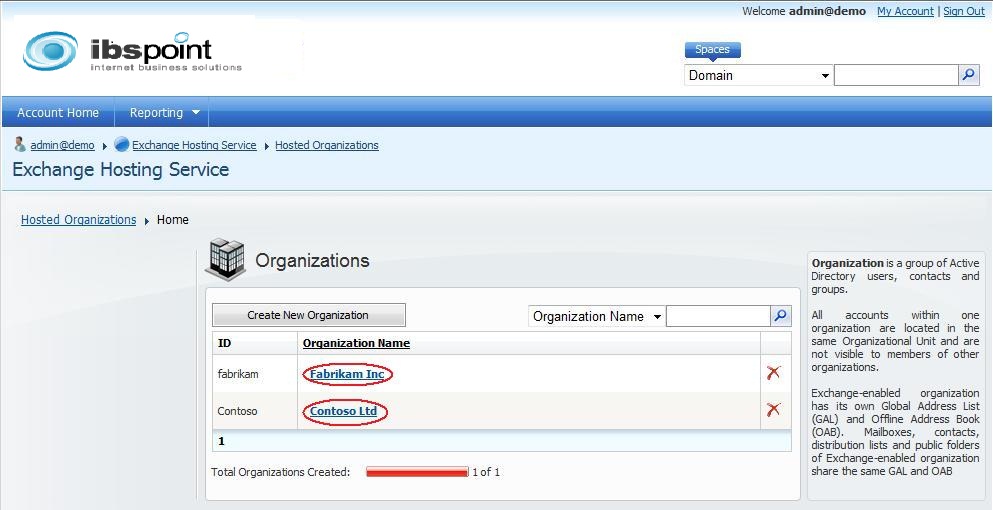








 LinkedIn
LinkedIn