Knowledgebase
Portal Home > Knowledgebase > Exchange Hosting > Import, Export, or Backup Mail in Outlook 2010
Import, Export, or Backup Mail in Outlook 2010
To export/backup your email (while Outlook is connected to your old hosting provider):
1. In Outlook, click File, Open and Import:(Import files, settings, and RSS Feeds into Outlook)Â
2. Export to a File and Click Next
3. Select Personal Folder File (.pst), Click Next
4. Highlight Mailbox-Your Name*
5. Check the box: Include Subfolders** and Click Next
6. Save Exported File as: Select the Desktop as your Location and File Name of Export.pst
7. Replace Duplicates with Items Exported
8. Finish
Â
To import your old mail into your new mailbox (while connected to your new IT Solutions Now mailbox):
1. Open Outlook, click File, Open and Import:(Import files, settings, and RSS Feeds into Outlook)
2. Select "Import from another program or file", click Next
3. Select "Personal Folder File (.pst)", click Next
4. Select the PST file from your Desktop or wherever its located (see above) and click Next.
5. Under Select the folder to import from, ensure that Personal Folders is selected, Include Folders is checked on, Import items into the same folder in: should be selected, and Mailbox - Your Name should be selected from the dropdown below.
6. Leave the default selection and click Finish.
7. The import process will start and may take a few moments depending on the amount of data to be imported.
8. Once the import has completed (could from several minutes to hours), click on Send/Receive.
9. The Send/Receive must be fully completed before all messages, contacts, calendars will appear in Outlook Web Access.
![]() Add to Favourites
Add to Favourites  Print this Article
Print this Article
Support Center Quick Links
Search





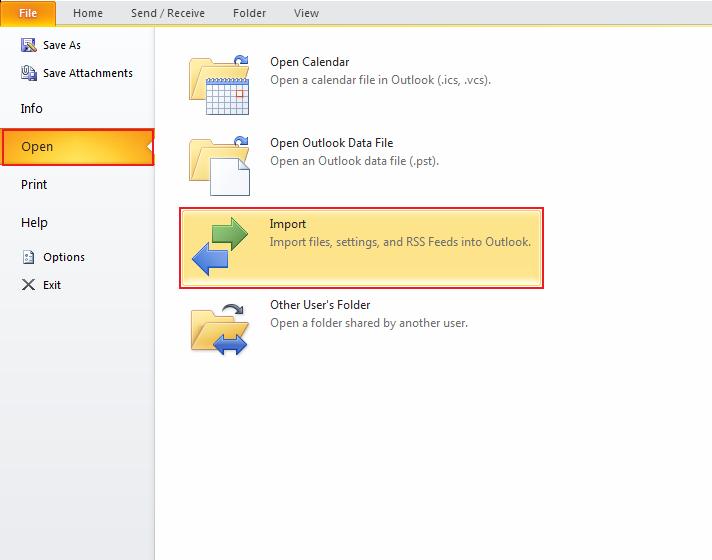






 LinkedIn
LinkedIn