Mail Queue Manager
The “View System Mail Queue” option on the control panel will allow you to access the Mail Queue Management System. The Mail Queue Manager allows you to view and manage the emails which have been “queued” on your SafePoint system. This means that they are either waiting to be processed or delayed on the system for some reason, usually because the receiving server is not able to receive the message due to technical or other reasons.
Once connected to the Mail Queue Management System you will be presented with a list of all of the email messages (if any) which are currently in the mail queue on your SafePoint system.
If there are currently no messages in the queue a “Mail queue is empty” message will be displayed instead. The Mail Queue Manager allows you to view details of any queued messages on your SafePoint system. In addition, if you are looking for a specific message and there are a number of messages in the queue you can use the search feature on the Mail Queue Manager to search the mail queue using various search criteria. These criteria include “Queue ID”, “Activity” (Any/Error/Hold/Active), “Sender”, “Recipient”, “Error”, “Size” or “Date”.
At the bottom of the Mail Queue Manager screen the “Top 10” messages in terms of “Senders”, “Recipients”, “Sender domains” and “Recipient domains” will also be displayed.
Any mail currently in the queue on your SafePoint system will be displayed in the Mail Queue Manager screen in the order which it was received on the system with the most recently queued email messages being displayed at top of the screen.
There are various management options available on the Mail Queue Manager which allow you to sort the message records in terms of “Queue ID”, “Activity”, “Sender”, “Recipient”, “Error”, “Size” or “Date” by clicking on the appropriate heading in the menu bar of the mail queue display.
You can also view the actual contents of any messages in the mail queue by clicking on the “Queue ID” of the associated message, which will cause the Mail Queue Manager to open up another browser window and display the contents of the message you have selected.
Note that depending on how many messages are in the mail queue it may take up to 30-60 seconds for the Mail Queue Manager to search the mail queue and open up the selected message for display.
Note also that it may be necessary to disable any “popup blocker” option you may have set on your web browser or installed on your PC in order to use this feature.
If a “Cannot get message contents” message is received when attempting to view an email message in the queue this means that the email in question was either delivered or deleted by the administrator and is no longer in the queue.
You can also use the Mail Queue Manager to delete any unwanted email from the mail queue by selecting the check box next to the email(s) you wish to delete and then clicking on the “Delete selected messages” button at the bottom of the Mail Queue Manager screen.
Note that for technical reasons the number of messages able to be deleted at any one time is set to 64. If you need to delete more than this at any one time you will need to use the deletion option in the Mail Queue Manager several times until all of the desired emails have been deleted.
While logged into the Mail Queue Manager if at any time you wish to see an updated list of messages currently in the mail queue you can select the “RELOAD MAIL QUEUE DISPLAY” button to reload the current mail queue information.
In order to log out of the Mail Queue Manager and return to the main interface click on the “RETURN TO MAIN INTERFACE” link.
| Next : User Management |




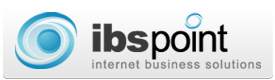
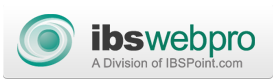



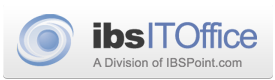


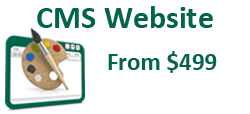
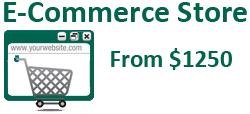

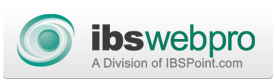

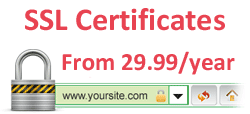



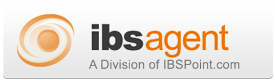

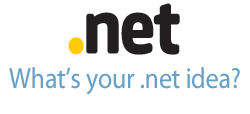
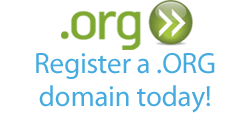





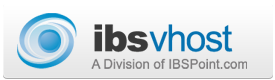
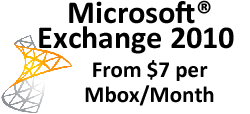
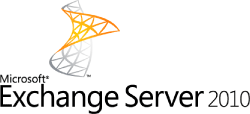

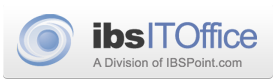

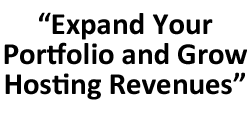
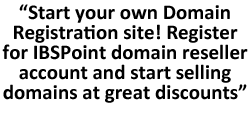
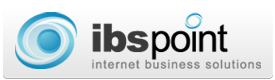
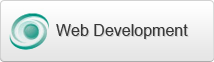
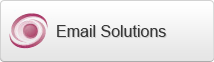

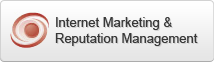
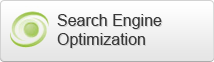
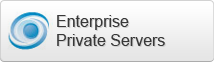

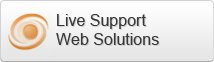



 LinkedIn
LinkedIn